Tutorial Else
Di antara If and End If, Anda bisa menambahkan dengan bagian lain. Struktur sebuah If … Else Statement bisa terlihat seperti gambar di bawah ini
If Condition_To_Test Then
Else
End If
Untuk tutorial If Statements, anda bisa mengubahnya dengan menuliskan kode :
Dim MyNummber As IntegerYang bisa didaptkan di dalam Vba Macro Excel Programming ini adalah Jika MyNumber anda mempunyai nilai 10, akan memunculkan kotak pesan dimana Else akan menampilkan kotak pesan tersebut. Anda bisa menjalankan kode tersebut dengan menekan tombol F5 di keyboard Anda. Maka akan muncul gambar berikut
MyNumber = 11
If MyNumber = 10 Then
MsgBox “Number = 10″
Else
MsgBox “Number is not 10″
End If
Setelah itu anda bisa mengklik OK di kotak pesan agar kembali ke jendela coding Anda. Lalu ubah nomor yang terdapat di baris kedua di kode Anda dari angak 11 menuju ke angka 10. Ketika Anda menjalankan kode tersebut, kotak pesan pertama akan muncul. Gunakan nomor yang terdapat di dalam baris ke 2 dari angka 11 menuju ke angka 10. Ketika hendak menjalankan kode tersebut, Anda bisa melihat kotak pesan pertama yang sudah anda lihat. Lalu pakai bagian Else untuk If Statements yang bisa sangat membantu.
Sementara untuk Conditional Logic, semua tentang IF akan terpenuhi atau tidak terpenuhi berasal dari formula yang ditulis di dalam VBA Excel ini
Kondisi IF ini bisa digunakan di dalam kehidupan sehari-hari. Seperti salah satu contoh yang disebutkan bahwa jika membeli sebuah barang, makan anda akan bahagia. Dan pemrograman ini menggunakan bahasa yang cukup tergantung kepada Conditional Logic seerti Pernyataan IF. Dan Struktur Pernyataan IF di dalam VBA programmer bisa anda tuliskan
If Condition_To_Test ThenTulis seperti contoh di atas. Kondisi ini bisa menjadi TRUE atau FALSE dengan menuliskan kondisi yang terjadi. Anda bisa memberikan spasi yang dilanjutkan dengan kata Then. Lalu diakhiri dengan kata End If.
‘CODE HERE
End If
Anda bisa memasukkan kode diantara If dan End If. Namun kode ini bisa dilakukan jika kondisi If Anda adalah TRUE. Jika FALSE, VBA akan meneruskan eksekusi kode tersebut.
Di Gambar 2, anda bisa melihat beberapa pilihan. Anda bisa memilih View Code yang akan membawa anda menuju ke VBA Editor. Jika coding jendela di bagian Sheet1 belum terbuka, klik Sheet1 sebanyak 2 kali di Project Explorer. Lalu bikin Sub baru pada jendela coding Anda yang diberi nama If_Test_1. Dan masukkan kode berikut
Dim MyNummber As Integer
MyNumber = 10
If MyNumber = 10 Then
MsgBox “Number = 10″
End If
Setelah itu akan terlihat hasilnya sebagai berikut
Setelah itu tekan tombol F5 yang terdapat di tombol keyboard untuk menjalankan kode tersebut. Anda bisa melihat kode tersebut seperti gambar di bawah ini
Itulah pelajaran dasar tentang VBA untuk Microsoft Excel. Akan ada banyak lagi fungsi dan pelajaran yang disampaikan oleh rumus excel lengkap. Selamat bekerja.

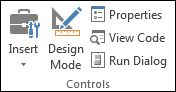
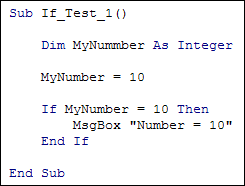

0 Response to "Belajar VBA Dasar Microsoft Excel"