Dalam Microsoft Office Word, Shading berarti bayangan, maksudnya adalah fasilitas yang berfungsi memberikan bayangan pada teks, paragrap, atau sel yang sudah diblok. Bayangan tersebut bisa berupa warna atau variasi warna yang sudah disediakan.
Memberikan shading bisa dilakukan dengan menggunakan ikon dan juga dengan dialog shading.
Adapun langkah-langkah memberikan Shading dengan ikon dalam Microsoft Office Word 2010 adalah
Ø Blok teks atau paragrap yang akan diberi shading atau bayangan
Ø Klik sub menu Home >> pada group Paragrap klik ikon shading
Ø Selanjutnya akan di munculkan isi atau jenis dari ikon tersebut. Lihat gambar berikut:
Ø Setelah muncul gambar di atas, silahkan memilih jenis warna shading yang diinginkan.
Ø Untuk warna lain silahkan klik More Colors.. yang ada di bagian paling bawah gambar tersebut.
Tampilan More Colors sebagai berikut;
Ø Ada dua pilihan sub menu, Standard dan Custom, silahkan di klik dan pilih jenis warna yang dibutuhkan.
Ø Setelah semua selesai diatur, klik OK.
Lihat contoh penggunaan di bawah ini.
Langkah pengaturan Shading dengan menggunakan dialog pada Microsoft office Word 2010
Ø Blok teks atau tulisan yang akan diberi shading
Ø Klik sub menu Home >> pada group Paragraph Klik dropdown pada ikon Borders and Shading.
Muncul gambar berikut;
Ø Selanjutnya klik pilihan Borders and Shading, bagian paling bawah dari gambar tersebut. Dialog Borders and Shading akan muncul.
Ø Selanjutnya klik sub menu Shading. Lihat gambar berikut.
Ø Pada bagian Shading terdapat pilihan Fill (untuk memilih warna), Patterns-style (untuk memilih style shading) dan Color (untuk memilih warna pada style yang dipilih)
Ø Selanjutnya klik OK
Contoh Pengunaan
Demikian Tentang Langkah Memberikan Warna Shading pada Dokumen Microsoft Office Word 2010, semoga bermanfaat..................



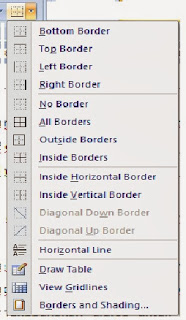
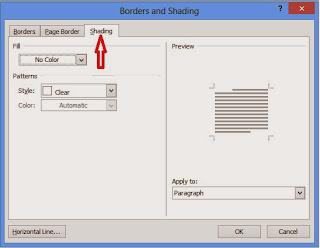

0 Response to "Langkah Memberikan Warna Dasar [Shading] pada Dokumen Microsoft Office Word 2010"