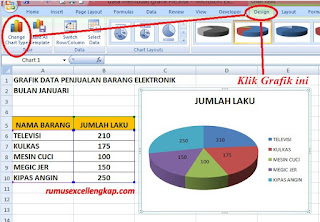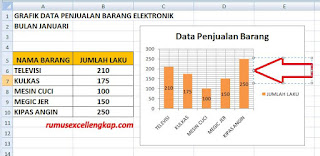Materi tentang macam-macam pengaturan pada grafik ini penting untuk diketahui, karena dengan dilakukan pengaturan tersebut grafik kita menjadi lebih bagus, rapi dan jelas. Pengaturan-pengaturan pada grafik meliputi beberapa macam diantaranya; Memilih Grafik sesuai keinginan, memberi judul grafik, mengatur tampilan grafik, mengatur tampilan garis grid, mengatur posisi legend, dan menampilkan data label pada grafik. Macam-macam pengaturan pada grafik tersebut bisa disimak pada pembahasan di bawah ini.
Di bawah ini adalah contoh grafik yang sudah jadi, dan kita akan melakukan beberapa pengaturan.
Cara Memilih Jenis Grafik
Grafik yang sudah kita buat sebelumnya bisa diganti jenis grafiknya sesuai kebutuhan. Langkah-langkah memilih jenis grafik, yaitu
1. Aktifkan grafik yang akan diganti dengan cara di klik
2. Selanjutnya akan muncul tab menu Design—klik
3. Untuk memilih dan mengganti jenis grafik klik Change Chart Type. Lihat gambar di bawah ini.
4. Setelah itu akan ditampilkan pilihan grafik yang harus dipilih.
5. Pilih dan klik jenis grafik yang diingikan dan klik OK. Grafik anda akan berubah. Misalnya lihat perubahan grafik di bawah ini.
Memberi Judul Grafik
Judul yang muncul pada awal pembuatan grafik, kadang tidak sesuai dengan yang kita harapkan, sehingga kita perlu untuk menggantinya dengan judul yang sesuai. Misalnya saja judul grafik di atas. Berikut adalah cara memberi dan mengganti judul grafik
1. Klik judul pada grafik tersebut
2. Klik lagi 1x di dalam tulisan judul tersebut.
3. Hapus judul lama dan ganti dengan judul baru
4. Kemudian klik di luar judul yang barusan anda ganti. Selesai
Pengaturan selanjutnya adalah mengatur letak judul tersebut. Pada program excel di sediakan 2 jenis penempatan yaitu Centered Overlay Title dan Above Chart.
Mengatur Tampilan Grafik
Pengaturan yang dimaksud pada bagian ini adalah mengatur sumbu X, Y dan atau Z. adapun Sumbu pada grafik dikenal dengan istilah Axis. Keterangan pada Axis bisa dimunculkan atau dihilangkan. Bagaimana caranya???
Cara Memunculkan Sumbu X (Horizontal Axis) adalah; Aktifkan grafik>>Klik Tab menu Layout>>klik Axis Title>>klik Primary Horizontal Axis Title>>klik sesuai pilihan.
Cara Memunculkan Sumbu Y (Vertical Axis) adalah; aktifkan grafik>>Klik tab menu Layout>>Klik Axis Title>>Klik Primary Vertical Axis Title>>klik sesuai pilihan anda.
Cara Menghilangkan Sumbu X dan Y, langkah-langkahnya sama seperti di atas namun pada tampilan yang muncul anda pilih dan klik NONE, maka baik sumbu X maupun Y sesuai yang anda buka akan hilang.
Mengatur Tampilan Garis Grid
Pengaturan ini adalah untuk memberikan garis background pada grafik, yang disebut Gridlines ayitu garis grid pada grafik. Ada beberapa jenis pengaturan garis ini yaitu major grindlines, minor gridlines, major dan minor gridlines, pengaturan tersebut bisa anda gunakan pada horizontal atau vertical. Addapun langkah-langkahnya sebagai berikut:
a. Aktifkan Grafik yaitu dengan cara di klik.
b. Klik Tab Menu Layout
c. Klik Gridlines pada group Axes
d. Pilih dan klik jenis garis yang inginkan
e. Selesai.
Contoh grafik dengan Gridlines:
Mengatur Posisi Legend
Yang dimaksud dengan legend adalah keterangan tentang garis-garis yang ada di grafik. Legend atau keterangan gambar bisa diatur posisinya, kita bisa meletakkan legend di samping kanan, kiri, atas, bawah, tengah atau sudut. Selain itu kita juga bisa menyembunyikan legend tersebut. Adapun langkah-langkah pengaturan legend sebagai berikut;
• Aktifkan grafik
• Klik tab menu Layout>>klik Legend
• Pilih dan klik posisi sesuai kebutuhan anda
• Lihat hasilnya.
Jika anda ingin menyembunyikan legend, silahkan klik NONE, maka legend pada grafik anda akan hilang
Berikut ini contoh grafik tanpa legend
Menampilkan Data Label dan Data Tabel Pada Grafik
Maksud dari bahasan ini adalah data- data yang dijadikan sumber pembuatan grafik bisa dimunculkan. Jadi grafik yang kita buat akan sekaligus ditampilkan atau disertakan data labelnya. Hal ini bisa memnyulitkan dalam membaca grafik. Adapaun langkah-langkah menampilkan data label sebagai berikut
>> Pada Grafik yang sudah aktif
>> Klik Tab menu Layout
>> Klik data labels
>> Pada tampilan yang muncul pilih dan klik sesuai keinginan. Lihat hasilnya
Selain menampilkan label, kita juga bisa menampilkan tabel pada grafik yang kita buat. Langkahnya-langkahnya sebagai berikut
>> Pada Grafik yang sudah aktif
>> Klik Tab menu Layout
>> Klik data tabel
>> Pada tampilan yang muncul pilih dan klik sesuai keinginan. Lihat hasilnya
Lihat contoh pengaturan data label dan data tabel pada grafik
Demikian macam-macam pengaturan pada grafik yang bisa kita lakukan terutama pada program excel. Semoga bahasan ini menambah rapi dan bagus grafik yang kita kelola. Pembahasan cara membuat grafik lengkap ada di SINI