Fungsi dari Option Button ini digunakan guna menentukan pilihan tertentu yang sesuai keinginan. Contohnya hobby yang bisa menggunakan fungsi Option Button dengan memilih salah satu hobby yang sudah disediakan. Berikut penjelasannya
Siapkan data atau buat data seperti gambar di bawah ini
Setelah buat data seperti gambar diatas, pilih Developer > Insert > Pilih Option Button.
Ulangi langkah tersebut hingga muncul 4 Option Button yang diberi nama Penjumlahan, Pengurangan, Perkalian dan juga Pembagian. Kemudian letakan Option button tersebut di dalam data Hitung Dengan yang bisa diletakkan sesuai keinginan.
Langkah berikutnya bisa klik kanan di dalam salah satu tombol Option Button dan pilih Format Control yang akan keluar jendela sebagai berikut
Kemudian anda bisa mengisi Cell link dengan C1 dan tekan tombol OK. Setelah itu perhatikan yang terdapat di dalam kolom atau cel C1 yang akan muncul yaitu 1 untuk pilihan penjumlahan dan jika memilih pengurangan, maka di cell atau kolom C1 akan beurbah menjadi 2. Masukkan rumus =IF(C1=1,C3+C4,IF(C1=2,C3-C4,IF(C1=3,C3*C4,IF(C1=4,C3/C4)))) di kolom atau cell C12, isi kolom C3 dengan angka 8 sebagai contoh. Lalu kolom C4 dengan angkat 4. Lihat hasilnya di bawah ini
Maka yang didapatkan adalah 12. Sesuai dengan tombol yang sudah dibuat.
Tutorial Penomoran di Excel
Sementara untuk mengatur penomoran di dalam Ms Excel, ada cara tersendiri untuk mengatur nomor yang tidak berurutan. Nomor urut ini akan muncul dengan tidak berurutan sesuai dengan data. Kalau datanya urut, maka nomor tersebut akan urut. Sementara jika datanya tidak urut, maka nomor yang akan muncul juga tidak urut. Perhatikan di bawah ini
Pada gambar tersebut, sengaja ditulis tidak runtut atau loncat-loncat agar bisa menampilkan nomor urut yang belum ada. Oleh sebab itu dibuthkan rumus atau fungsi excel agar bisa memunculkan nomor urut tersebut. Untuk kasus data yang terdapat di atas, akan kita munculkan nomor yang tidak urut
Anda bisa menuliskan rumus di cell atau kolom C4.
=IF(B4=”",”",ROWS($B$5:B5))
Maka hasilnya akan muncul
Bisa dilihat pada gambar bahwa nomor urut akan muncul jika datanya juga terdapat di dalam kolom atau cell. Sementara jika data tidak urut, maka nomor urut juga tidak akan muncul.
Demikian tutorial mengenai option button dan juga pengaturan nomor urut yang bisa anda gunakan. Semoga tutorial ini cukup bermanfaat dan bisa mempermudah pekerjaan anda. Lagi semogarumus excel lengkap ini tetap bisa berkarya.
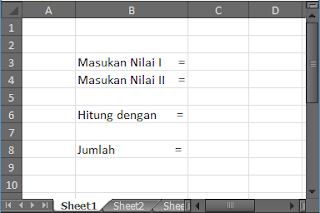

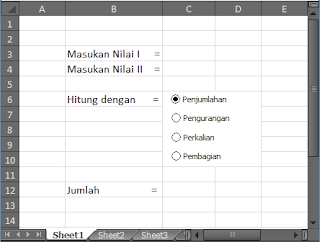

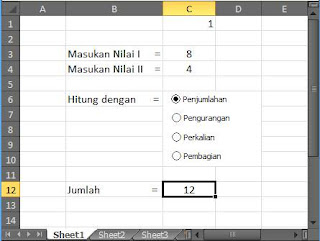


0 Response to "Penomoran Dengan OPTION BUTTON pada Excel"