Rumus excel IF adalah fungsi logika dalam Microsoft excel yang sering digunakan untuk menentukan satu atau lebih pilihan dalam suatu data yang berhubungan dengan logika bahkan dalam bahasa pemograman sekalipun fungsi IF sering digunakan.
Rumus excel IF yang berarti JIKA merupakan kata yang digunakan untuk menyatakan suatu argument atau pernyataan tertentu sehingga diperoleh penjelasan sesuai dengan logika yang pasti.
Pada tutorial ini kami ingin mengulas dua hal yang berhubungan rumus excel IF, yaitu;
1. Cara mengoperasikan rumus excel IF Tunggal.
2. Cara mengoperasikan rumus excel IF Ganda/multi.
Berikut penjelasannya:
Mengoperasikan rumus excel IF Tunggal
Maksud dari rumus excel IF Tunggal Adalah fungsi yang di dalamnya terdapat 1 syarat, 2 pilihan. Atau 1 logika yang dites, pilihan benar; pilihan salah).
Sintaksnya
=IF(ekspresi logika,nilai benar,nilai salah) atau
=IF(Logical_test,Value_if_true,value_if_false).
Keterangan :
Logical_test merupakan cell yang akan di evaluasi berdasarkan syarat percabangan yang ditentukan atau cell yang dites.
Value_if_true merupakan pernyataan atau nilai jika syarat percabangan terpenuhi atau pilihan benar.
Value_if_false merupakan pernyataan atau nilai jika syarat percabangan tidak terpenuhi. Atau pilihan salah.
Jadi yang dimaksud dengan syarat adalah Logical_test, sedang pilihan 1 value_if_true, pilihan 2 adalah value_if_false.
Contoh pernyataan logika untuk rumus excel IF Tunggal.
Jika nilai rata-rata 80 ke atas maka keterangan LULUS.
Jika nilai rata-rata 80 ke bawah maka keterangan TIDAK LULUS.
Pernyataan logika di atas mempunyai arti bahwa siswa mendapat status LULUS kalau mendapat rata-rata nilai 80 ke atas, sedang siswa yang mendapat rata-rata nilai di bawah 80 akan status TIDAK LULUS.
Adapun rumus yang digunakan untuk menyelesaikan data di atas adalah sebagai berikut;
Letakkan kursor pada cell I6.
Tulis rumus =IF(H6>=80,”LULUS”,”TIDAK LULUS”)
Berikut contoh dalam bentuk data.
Selain bentuk penulisan rumus ditulis langsung di dalam sel, anda juga bisa menggunakan kotak dialoq function arguments rumus excel if.
Berikut adalah langkah dan bentuk penulisannya.
- Buka Fungsi melalui insert Function
- pilih dan klik fungsi IF.
- selanjutnya akan muncul Function arguments.
- Tulis pada Logical_test (H6>=80),
- pada value_if_true tulis “LULUS”,
- pada value_if_false tulis “TIDAK LULUS”. (lihat gambar di bawah ini)
- Setelah selesai tekan enter atau klik OK.
Mengoperasikan Rumus Excel IF Ganda
Bahasan kali ini yaitu tentang penggunaan fungsi IF Ganda atau IF Multi.
Apakah IF Ganda itu??? Suatu data yang terdiri dari 3 pilihan atau lebih, dimana data dan pilihan tersebut akan di kelola dengan menggunakan Rumus IF. Jadi IF Ganda adalah rumus yang di dalamnya terdiri dari 2 syarat dan 3 pilihan atau lebih dari itu. Bahkan mencapai maksimum 7 syarat dan 8 pilihan.
Untuk lebih jelas lihat sintaknya berikut:
- =IF(Ekspresi_Logika1,nilai_benar1,IF(Ekspresi_logika2,nilai_benar2,IF(ekspresi_logika3,nilai_benar3,Nilai_salah))) dst maksimum 8 IF
Keterangan:
Rumus/sintaks di atas terdiri dari 3 syarat dan 4 pilihan. Artinya ada 3 If yang tertulis dalam rumus tersebut dan ada 4 pilihan, yaitu 3 pilihan benar dan 1 pilihan salah.
Catatan: Tutup kurung akhir yang anda masukkan harus sesuai dengan jumlah IF yang anda tulis dalam rumus itu. Jika ada 2 IF dalam rumus anda maka tutup kurung harus 2, jika ada 3 maka tutup kurungnya ada 3, begitu seterusnya.
Lihat contoh penggunaan
Sebuah pernyataan logika untuk rumus excel IF Ganda dengan menggunakan 3 syarat 4 pilihan
- Jika kode Penerbangan GI01, maka JURUSAN JAKARTA
- Jika kode Penerbangan GI02, maka JURUSAN SURABAYA
- Jika kode penerbangan GI03, maka JURUSAN MEDAN
- Jika kode penerbangan GI04, maka JURUSAN DENPASAR
Selanjutnya mari kita buat datanya;
Bentuk penulisan rumus excel if sesuai data di diatas adalah:
D4=IF(C4=”GI01”,”JAKARTA”,IF(C4=”GI02”,”SURABAYA”,IF(C4=”GI03”,”MEDAN”,”DENPASAR”)))
Lihat hasil penulisan rumus excel if pada data di bawah ini.
Untuk rumus excel IF ganda bentuk penulisan rumus bisa langsung ditulisan pada yaitu cell D4, sebagaimana tercantum seperti gambar di atas. Dan untuk melihat hasilnya tekan tombol ENTER
Agar tidak satu persatu anda memasukkan rumus, maka penulisan rumus cukup baris pertama saja, selanjutnya anda bisa gunakan fasilitas Fill Handle, yaitu tanda plus di pojok kanan bawah sel yang seddang aktif atau dengan cara:
1. Arahkan kursor di pojok kanan bawah pad cell D4 sampai muncul tanda plus tebal (+) seperti berikut, kemudian lakukan Drag ke bawah (Tarik).
2. Arahkan kursor di pojok kanan bawah pad cell D4 sampai muncul tanda plus tebal (+) seperti berikut, kemudian klik 2X (double click)
Bagaimana??? Apakah tutorial rumus excel IF ini membantu anda?,,silahkan anda kembangkan dan praktekkan berulang-ulang. Semoga bermanfaat dan terimakasiiih. Jumpa lagi di tutorial berikutnya. Mohon sarannya demi kesempurnaan artikel ini.



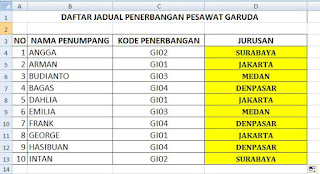
0 Response to "Tutorial Khusus Rumus Excel IF dan Contohnya"