Setelah kita selesai membuat dan mengelola berbagai macam dokumen, selanjutnya kita bisa mencetaknya melalui printer. Mencetak dokumen di excel, sebenarnya sangat mudah. Namun terlebih dahulu kita perhatikan beberapa hal yang berhubungan dengan proses pencetakan.
Ada beberapa hal yang bisa kita atur agar dokumen yang akan kita cetak rapi, bagus dan indah. Di antara pengaturan yang bisa di lakukan adalah, mencetak halaman yang akan kita cetak, mengatur ukuran kertas, mengatur ukuran margin, mengatur posisi kertas dan lain sebagainya.
Mari kita bahas beberapa jenis pengaturan sebelum mencetak dokumen excel.
1. Mempersiapkan Halaman Cetak
Sebelum kita mencetak dokumen di excel, tentunya kita persiapkan terlebih dahulu halaman yang akan di cetak.
Misalnya contoh data berikut:
Setelah halaman yang akan kita cetak ada dan sesuai, selanjutnya
2. Mengatur Page Setup
Mengatur page setup dlam microsoft excel 2007, langkah-langkahnya sebagai berikut;
a. Klik Tab ribbon/menu Page layout.
b. Pada group page setup, atur margin, orientation, paper size, dan lain-lain.
Kita juga bisa menggunakan kotak dialog page setup, dengan cara berikut;
• Klik tanda panah kecil di bagian bawah kanan group page setup.
• Selanjutnya akan ditampilkan gambar berikut, silahkan atur sesuai keinginan.
Keterangan
Orientation adalah pengaturan posisi kertas tegak/vertikal (Portrait) atau mendatar/horisontal (Landscape)
Scaling yaitu pengaturan skala, hal ini dibutuhkan agar ukuran tabel bisa masuk ke dalam kertas yang digunakan untuk mencetak
Paper Size yaitu menentukan ukuran kertas dan jenis kertas, misalnya A4, Folio, dan lain sebagainya
Print Quality yaitu pengaturan untuk menentukan kualitas pencetakan, biasanya ditentukan dengan banyaknya titik per inchi persegi Dot Per Inch (dpi)
First Page Number, pengaturan ini digunakan memberikan nomor pada halaman pertama dokumen yang akan dicetak.
Selanjutnya bagian lain yang perlu di atur dalam kotag dialog Page setup adalah
3. Pengaturan Margin
Apa sich margin itu, seberapa penting pengaturan margin ini dalam proses pencetakan?
Margin adalah fasilitas untuk menentukan jarak batas kertas dengan tulisan, maksudnya menentukan daerah kosong di sekitar tulisan, sehingga tulisan tidak terlalu mepet baik ke kiri, kanan, atas ataupun bawah.
Pengaturan Margin terdiri dari Margin Atas yang disebut TOP, Margin Bawah yang disebut Buttom, Margin Kiri yang disebut Left, dan Margin Kanan yang disebut Right.
Berikut gambar page setup margin.
Pengaturan selanjutnya adalah
4. Pengaturan Header an Footer
Header dan Footer digunakan untuk memberikan informasi yang berkenaan dengan nomor halaman, kop, judul, tanggal dan hal-hal yang dibutuhkan lainnya. Letak header dan footer, jika header di bagian atas halaman, jika footer di bagian bawah halaman, untuk posisi terserah teman-teman mau diletakkan di pinggir kiri, tengah atau kanan, semua ada pengaturannya.
Secara umum Microsoft excel memberikan pilihan standar dalam pengaturan header dan footer ini, antara lain;
• Mengatur penomoran halaman
• Memberitahu sheet yang dipakai
• Memberi nama file
• Memberikan tanggal
• Memberikan nama penulis
• Memberikan sifat kerahasiaan suatu file
• Dan lain-lainnya.
Untuk lebih jelas lihat gambar Header dan Footer berikut
Setelah mengatur paper size, margin, dan header footer, sebelum dicetak kita lihat dulu hasilnya lewat Print Preview ada di kotak dialog page setup.
5. Pengaturan Print Preview
Maksud dari pengaturan di atas adalah melakukan pengecekan terhadap dokumen setelah dilakukan pengaturan-pengaturan lainnya, apakah dokumen tersebut sudah rapi atau belum, baru setelah itu di cetak, jika masih ada yang kurang sesuai kita bisa mengaturnya kembali, sehingga dokumen kita benar-benar bagus dan layak untuk dicetak.
Setelah dokumen kita cek dan sudah siap cetak maka selanjutnya
6. Mencetak dokumen
Mencetak dokumen adalah menyalin/mencetak dokumen ke dalam kertas melalui alat yang disebut Printer.
Berikut langkah-langkah melakukan pencetakan
1. Klik Office Button
2. Pilih dan Klik Print
Selanjutnya akan ditampilkan kotak dialog print sebagai berikut;
Beberapa hal yang perlu di atur adalah
• Menentukan jenis dan type print yang digunakan
• Menentukan print Range, yang terdiri dari,
All, Mencetak seluruh halaman
Page, Mencetak sesuai halaman yang diinginkan
• Copies, menentukan jumlah salinan
• Print What, menentukan data apa yang akan dicetak
Jika semua sudah diatur dan yakin sudah bagus selanjutnya Klik OK
7. Pengaturan Print Area
Selain proses pencetakan sebagaimana cara di atas, microsoft excel juga memiliki fasilitas lain untuk melakukan pencetakan dengan cara mudah, yaitu mencetak sel-sel tertentu yang diinginkan saja. Fasilitas tersebut dinamakan Print Area.
Langkah-langkah mencetak dengan Print Area adalah
>>Blok Data yang akan di cetak
>>Klik Tab Ribbon Page Layout
>>Pada Group Page Setup
>>Klik Printa Area.
>>Pilih Set Print Area
Lihat langkah-langkah berikut;
Jika sudah di set, silahkan lakukan pencetakan sesuai prosedur ngeprint yang sudah dijelaskan.
Tunggu beberapa detik dokumen anda keluar.
Terimakasih……
Demikian tutorial lengkap tentang cara mencetak dokumen dalam microsoft excel 2007, semoga bermanfaat…dan sampai jumpa di artikel selanjutnya…..
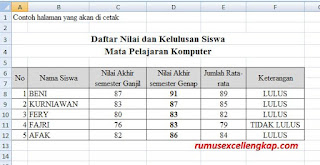
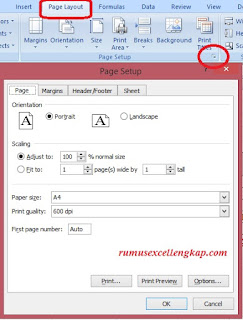
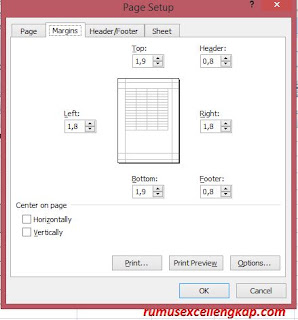
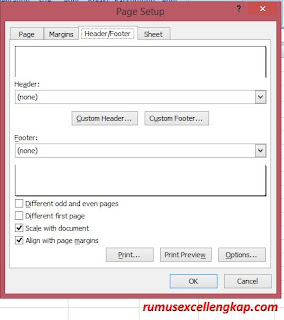
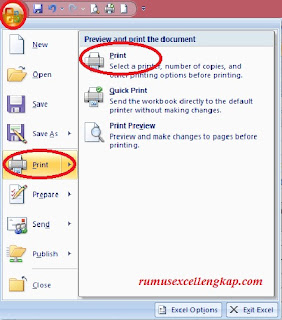

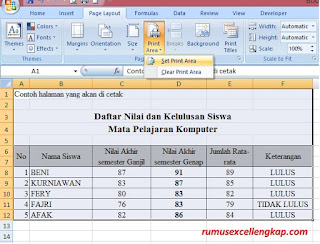
0 Response to "Tips Lengkap Cara Mencetak Dokumen Microsoft Excel 2007"