Header adalah catatan tambahan yang diletakkan di atas dokumen sedang footer adalah catatan tambahan yang diletakkan di bawah dokumen. Sebenarnya di dalam rangkaian group header and footer terdapat fasilitas yang juga sangat penting, yaitu Page number, salah satu fasilitas yang berfungsi untuk memberikan atau menampilkan nomor halaman. pembahasan tentan mengatur nomor halaman (page number) sudah kita bahas pada tutorial yang lalu. Tutorila singkat MS Office kali ini membahas tentang pengaturan header and footer
Pengaturan Header
Untuk melakukan pengaturan Header, langkah-langkah yang harus diperhatikan adalah sebagai berikut:
Ø Buka dokumen yang akan diberi Header
Ø Klik menu/sub menu Insert
Ø Pada group Header & Footer klik tanda panah kecil di bawah ikon header, maka muncul beberapa pilihan berikut:
Ø Pilih dan klik salah satu dari jenis tampilan Header sebagaimana gambar diatas
Ø Tampilan dokumen akan berubah, masuk ke fasilitas header & footer.
Ø Tulis kalimat yang anda siapkan pada bagian Header.
Setelah selesai Klik close header & footer pada sub menu Design untuk mengembalikan ke dokumen inti. Lihat contoh penggunaan Header di bawah ini.
Untuk melakukan pengaturan Footer, langkah-langkah yang harus diperhatikan adalah sebagai berikut:
Ø Buka dokumen yang akan diberi Header
Ø Klik menu/sub menu Insert
Ø Pada group Header & Footer klik tanda panah kecil di bawah ikon Footer, maka muncul beberapa pilihan berikut:

Ø Pilih dan klik salah satu dari jenis tampilan footer sebagaimana gambar di atas
Ø Tampilan dokumen akan berubah, masuk ke fasilitas header & footer.
Ø Tulis kalimat yang anda siapkan pada bagian footer. Setelah selesai Klik close header & footer pad sub menu Design untuk mengembalikan ke dokumen inti.
Lihat contoh penggunaan Footer di bawah ini.
Header dan Footer yang sudah anda tambahkan ke dalam dokumen bisa di atur menggunakan menu Options yang ada di tab Design. Tab Design ini secara default tidak ditampilkan. Untuk menampilkan tab design, aktifkan terlebih dahulu Header & Footer yang sudah ditambahkan ke dalam dokumen.Ø Tampilan dokumen akan berubah, masuk ke fasilitas header & footer.
Ø Tulis kalimat yang anda siapkan pada bagian footer. Setelah selesai Klik close header & footer pad sub menu Design untuk mengembalikan ke dokumen inti.
Lihat contoh penggunaan Footer di bawah ini.
Lihat gambar berikut:
Penjelasan dari gambar di atas adalah:
Different First Page, untuk mengatur halaman pertama berbeda dengan halaman berikutnya. Memilih style ini mengakibatkan header, footer dan page number yang sudah diatur tidak tampil.
Dengan demikian kita bisa mengatur jenis pengaturan lain yang berbeda dengan halaman berikutnya. Misalnya nomor halaman bisa kita tempatkan di pojok kanan atas atau ditempat lain yang berbeda dengan halaman lainnya, begitu juga header n footer.
Different Odd & Even Pages, style ini digunakan untuk membedakan halaman nomor genap dengan ganjil
Show Document Text, berguna untuk menghilangkan tampilan text yang sedang dikerjakan. Maksudnya jika kita mengaktifkan menu ini, maka lembar kerja akan terlihat kosong, sedang header, footer dan nomor halaman tetap terlihat.
Demikian tutorail singkat CARA MENGATUR HEADER AND FOOTER YANG BERBEDA PADA MS. OFFICE WORD. Semoga bermanfaat. Mohon sarannya demi perkembangan ilmu pengetahuan dan teknologi. Terima kasih dan selamat berkarya dengan MS Offiice. Semoga sukses!
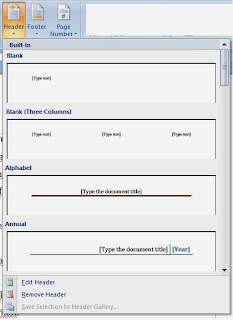
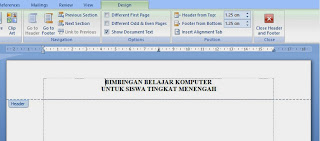
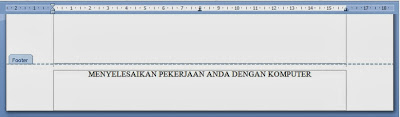

trus gimana cara'a biar header itu derbeda beda antar page 1,2,3, dst,,???
ReplyDelete