Teman-teman saat mengolah dokumen microsoft excel pasti ketemu yang namanya kolom, baris dan sel, nah..semua itu butuh diatur loch, karena ukurannya sama semua. Padahal khan data yang dimasukkan ngga’ mesti cukup semua, so….perlu dilakukan pengaturan agar dokumen kita rapi, bagus dan indah dilihat.
Jadi jenis pengaturan yang penting adalah mengatur kolom, yang meliputi mengatur lebar kolom atau width column, menyembunyikan kolom dan menampilkan kolom yang disembunyikan, mewarnai kolom, memberi garis/border, dan lain.
Begitu juga dengan baris, kalo teman-teman biarkan pasti dech datanya ngga’ muat, jadi juga perlu di atur misalnya mengatur tinggi baris, menyembunyikan baris dan menampilkan baris yang tadi disembunyikan, mewarnai baris, dan juga membari garis/border.
Tidak hanya kolom dan baris yaa……..cellnya juga butuh di atur agar data yang di dalamnya rapi dan bagus. Fasilitas yang sudah umum mengatur cell meliputi mengatur teks dalam cell, mengatur data angka, mengatur warna cell dan garisnya juga memberi garis cell dan lain sebagainya
Nach……..teman-teman berikut ini akan di bahas tentang bagaimana mengatur kolom dan baris serta mengatur sel/cell
Berikut Pembahasannya, jangan lupa simak yang serius yaaaa……………..
Cara Mengatur Kolom, Baris Dan Cell Program Microsoft Excel
Mengatur Kolom (Column)
Terdapat beberapa jenis pengaturan kolom yang bisa lakukan, meliputi
a. Mengatur Lebar Kolom
b. Menyembunyikan Kolom
c. Menampilkan kolom yang disembunyikan
Berikut penjelasan beberapa pengaturan di atas.
Mengatur Lebar Kolom
Pengaturan ini sangat penting mengingat setiap mengelola dokumen di excel kita tidak lepas dari penggunaan kolom, sedang ukuran kolom yang disediakan (secara default) kadang tidak cukup atau tidak muat. Maka agar data kita muat pada kolom tersebut harus di atur.
Mengatur lebar kolom terdiri dari beberapa macam cara
Pertama, menggunakan fasilitas Column Width
Langkah-langkahnya sebagai berikut
- Tentunya Buka program microsoft excel 2007 dulu yaaa….
- Kemudian Blok kolom yang akan dilebarkan, terserah teman-teman kalo yag diatur 1 yang blok 1 kolom aja, tapi kalo yang mau di atur banyak yaa….blok semua.
- Klik Tab Ribbon/Menu HOME
- Kemudian Pada group Cell klik Format
- Setelah itu muncul beberapa jenis pilihan pengaturan format
- Pilih dan Klik Column Width.
- Kemudian akan ditampilkan kotak isian, tulis sesuai lebar yang teman-teman inginkan.
- Jangan lupa klik OK kalo udah di tulis angkanya.
Kedua, menggunakan teori Klik and Drag
Maksudnya meng-klik, tahan, seret, dan lepaskan
Simak langkah lengkapnya berikut.
- Buka dulu program microsoft excel 2007 pada komputer anda
- Kemudian Blok beberapa kolom yang akan dilebarkan (bisa 1 kolom atau lebih, sesuai yang dibutuhkan)
- Setelah itu letakkan kursor/pointer di antara kolom yang sudah diblok tadi
- Kemudian Klik, tahan, geser sesuai lebar yang diinginkan.
- Kemudian lepaskan.
Begitulah cara mengatur lebar kolom pada microsoft excel 2007. Selanjutnya
Cara menyembunyikan kolom.
Kenapa yaa…kolom harus disembunyikan…..fasilitas ini khusus dan jarang di gunakan, namun kadang hal ini ya diperlukan, misalnya data kita yang sudah jadi dan bagus, tapi ketika mau dicetak ternyata tidak perlu semua data harus di cetak. Agar tidak repot sembunyikan aja kolom yang tidak perlu tadi.
Bagaimana cara menyembunyikan kolom itu?
Simak langkah-langikah berikut
- Pada dokumen yang sudah dibuka
- Blok kolom-kolom yang sekiranya tidak diperlukan lagi
- Kemudian klik Format yang ada di Group Cells, menu Home.
- Klik tulisan Hide/Unhide
- Disitu akan ditampilkan pilihan-pilihan
- Klik aja Hide Columns
- Lihat hasilnya pada kolom yang sudah di blok tadi
Kolom yang tadi disembuyikan karena tidak diperlukan waktu mencetak, bisa di munculkan kembali dengan cara berikut ini.
- Pada dokumen yang sudah dibuka
- Blok sekitar kolom-kolom tadinya disembunyikan, misalnya kolom D di sembunyikan, maka yang diblok kolom C sampai E
- Kemudian klik Format yang ada di Group Cells, menu Home.
- Klik tulisan Hide/Unhide
- Disitu akan ditampilkan pilihan-pilihan
- Klik aja UnHide Columns
- Lihat hasilnya kolom yang tadi disembunyikan muncul kembali.
Mengatur Baris (ROWS)
Pembahasanya hampir sama dengan mengatur kolom tadi.
Terdapat beberapa jenis pengaturan baris yang bisa lakukan, meliputi
a. Mengatur Lebar atau tinggi Baris
b. Menyembunyikan Baris
c Menampilkan kembali Baris yang sudah disembunyikan
Berikut penjelasan beberapa pengaturan di atas.
Mengatur Lebar atau tinggi Baris
Pengaturan ini juga sangat penting karena mengelola dokumen di excel tidak lepas dari penggunaan baris, sedang ukuran baris yang disediakan (secara default) kadang tidak cukup atau tidak muat. agar data kita muat pada baris tersebut maka baris harus di atur.
Inilah cara Mengatur lebar atau tinggi baris
Pertama, menggunakan fasilitas Row Height
Langkah-langkahnya sebagai berikut
- Buka program microsoft excel 2007 dulu yaaa….
- Setelah itu Blok baris yang akan dilebarkan atau di tinggikan, terserah teman-teman kalo yag diatur 1 yang blok 1 baris aja, tapi kalo yang mau di atur banyak yaa….blok semua.
- Klik Tab Ribbon/Menu HOME
- Kemudian Pada group Cell klik Format
- Setelah itu muncul beberapa jenis pilihan pengaturan format
- Pilih dan Klik Row Height.
- Kemudian akan ditampilkan kotak isian, tulis sesuai lebar yang teman-teman inginkan.
- Jangan lupa klik OK kalo udah di tulis angkanya.
Kedua, menggunakan teori Klik and Drag
Maksudnya meng-klik, tahan, seret, dan lepaskan
Simak langkah lengkapnya berikut.
- Buka dulu program microsoft excel 2007 pada komputer anda
- Kemudian Blok beberapa Baris yang akan dilebarkan (bisa 1 Baris atau lebih, sesuai yang dibutuhkan)
- Setelah itu letakkan kursor/pointer di antara Baris yang sudah diblok tadi
- Kemudian Klik, tahan, geser sesuai lebar yang diinginkan.
- Kemudian lepaskan.
Begitulah cara mengatur lebar atau tinggi baris pada microsoft excel 2007.
Cara menyembunyikan Baris.
Fasilitas ini khusus dan jarang di gunakan, namun kadang hal ini ya diperlukan, Kenapa yaa…Baris harus disembunyikan…..misalnya data kita yang sudah jadi dan bagus, tapi ketika mau dicetak ternyata tidak semua baris paa data itu harus di cetak. Supaya tidak dihapus maka sembunyikan aja baris yang tidak diperlukan tadi.
Bagaimana cara menyembunyikan baris itu?
- Simak langkah-langikah berikut
- Pada dokumen yang sudah dibuka
- Blok baris-baris yang tidak diperlukan
- Kemudian klik Format yang ada di Group Cells, menu Home.
- Klik tulisan Hide/Unhide
- Disitu akan ditampilkan pilihan-pilihan
- Klik aja Hide Rows
- Lihat hasilnya pada baris yang sudah di blok tadi
- Baris yang tadi disembuyikan karena tidak diperlukan waktu mencetak, bisa di munculkan kembali dengan cara berikut ini.
- Pada dokumen yang sudah dibuka
- Blok sekitar kolom-kolom tadinya disembunyikan, misalnya baris 4 di sembunyikan, maka yang diblok baris 3 sampai 5
- Kemudian klik Format yang ada di Group Cells, menu Home.
- Klik tulisan Hide/Unhide
- Disitu akan ditampilkan pilihan-pilihan
- Klik aja UnHide Rows
- Lihat hasilnya kolom yang tadi disembunyikan muncul kembali.
Pembahasan lebih lengkap dan rinci baca CARA MENGATUR CELL DI EXCEL
Sekian dulu materi tentang mengatur kolom dan baris serta cell, semoga manfaat dan membantu teman-teman dalam menyelesaikan dokumennya.

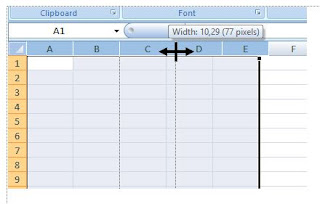


0 Response to "Langkah-langkah Mengatur Kolom, Baris, dan Cell Pada Microsoft Excel 2007"